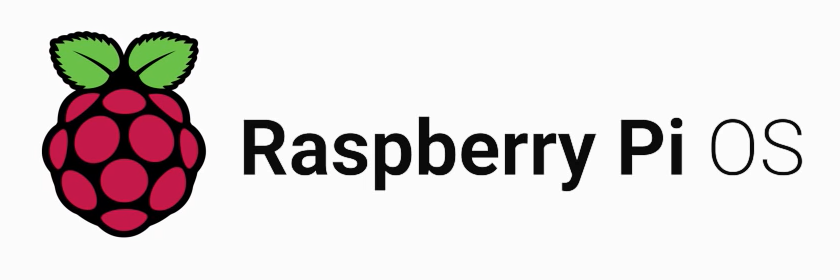
Raspberry Pi OS (operating system) installeren
Om een Raspberry Pi te kunnen gebruiken dienen we er eerst een zogenaamd operating system op te installeren. In dit artikel ga ik je uitleggen hoe je dat kunt doen.
Je hebt nodig:
- Raspberry Pi
- Voedingsadapter voor de Pi
- Micro SD-kaart van minimaal 8 Gb
- eventueel een adapter om de SD-kaart in je pc te kunnen plaatsen
- Raspberry Pi Imager (hier te downloaden: https://www.raspberrypi.com/software/
We gaan eerst een zogenaamd image van het Rasberry Pi OS op de sd-kaart installeren. Start Raspberry Pi Imager op.
Klik nu op: SELECTEER OS
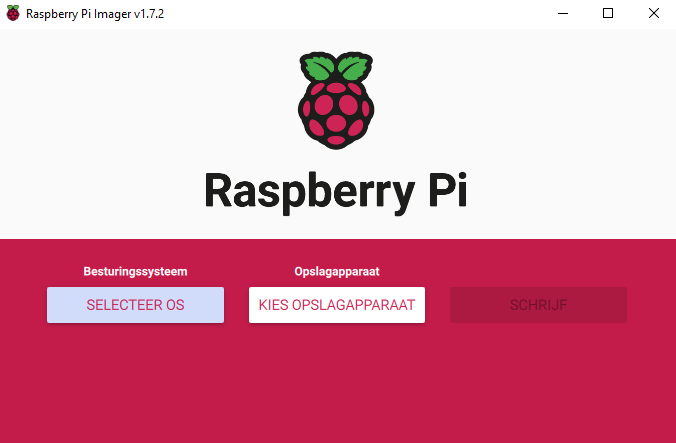
Selecteer: Raspberry Pi OS (32-bit)
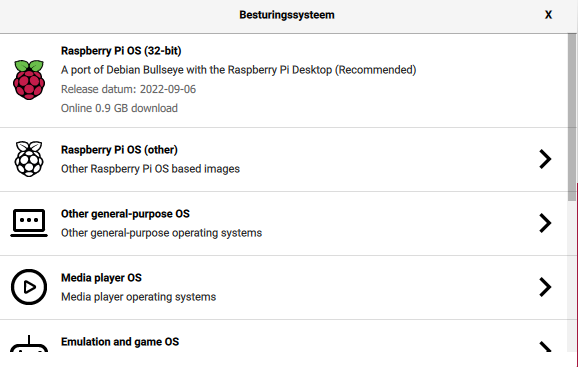
Klik nu op: KIES OPSLAGAPPARAAT
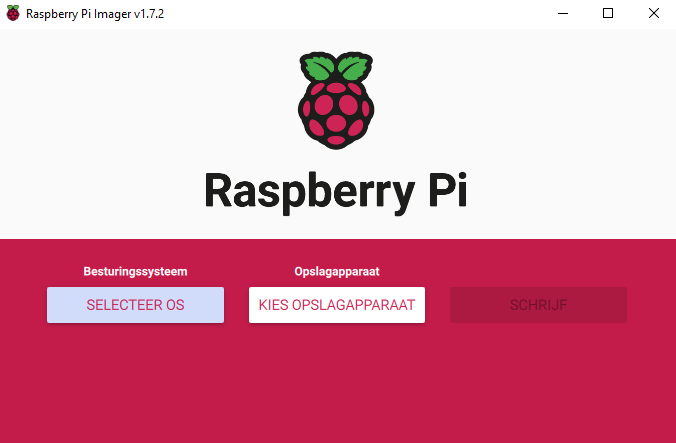
Je ziet nu zoiets als dit scherm
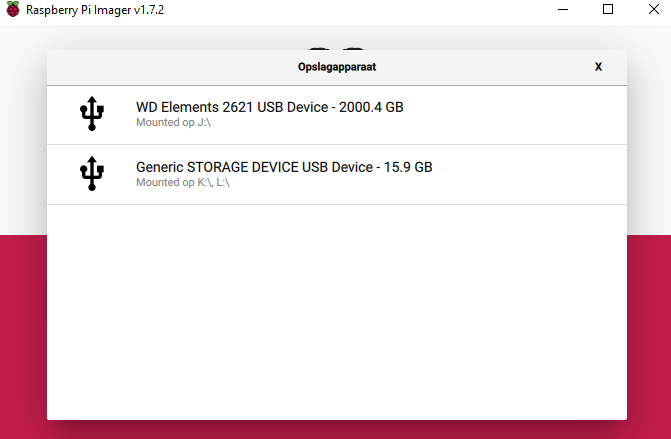
Let nu even heel goed op want als je hier een fout maakt, heb je een probleem. Het is de bedoeling dat je nu de sd-kaart selecteert waar je het OS op wilt installeren. Kijk dus goed welke je sd-kaart is. Meestal kun je dit zien aan het aantal Gb's. Weet je niet zeker welke drive je moet selecteren, ga dan naar windows verkenner en kijk goed welke drive letter de sd-kaart heeft. In dit geval is mijn sd-kaart een 16 Gb kaart met als drive letter K (Generic STORAGE DEVICE USB device - 15,9 GB)
Selecteer de juiste drive.
Nu krijg je het volgende scherm....
Klik nu op: SCHRIJF
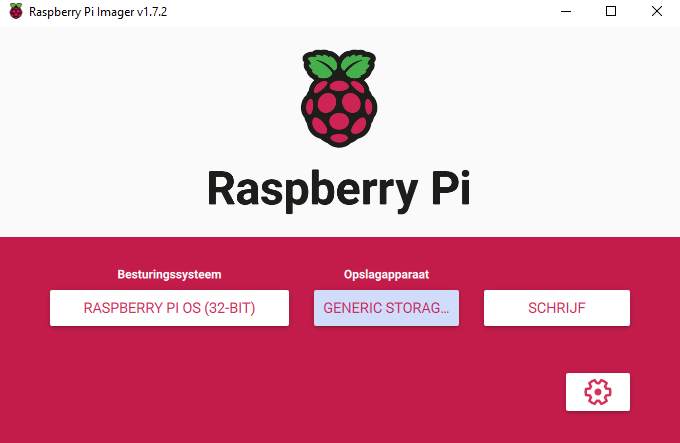
Je krijgt nu een laatste kans om te controleren of je alles goed hebt gedaan. Is alles ok, klik dan op: JA.
Bij twijfel klik je op NEE en controleer je alles nog eens goed.
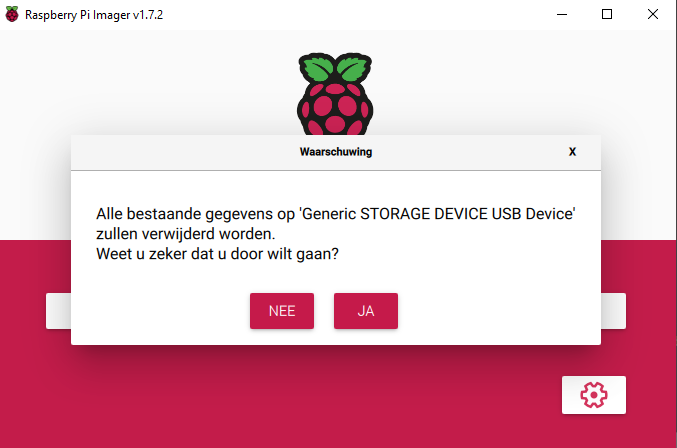
Imager gaat nu het OS naar de sd-kaart schrijven en verfieren. Is alles goed gegaan dan kun je de sd-kaart uit je pc halen en in de Raspberry Pi stoppen.
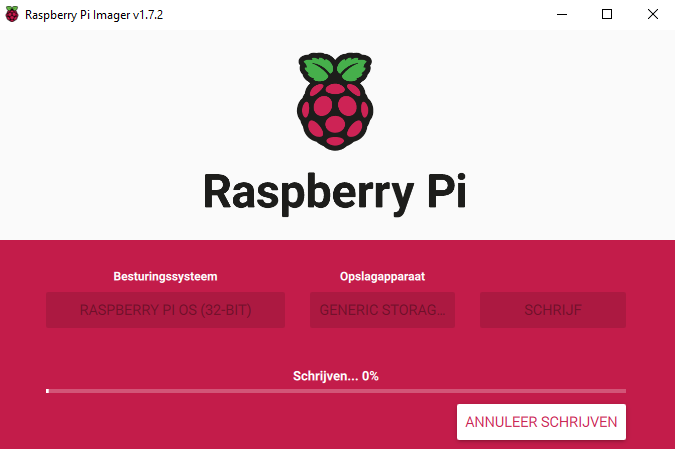
Verbind de stroomadapter, HDMI kabel en eventueel een netwerk kabel met de Raspberry Pi. Gefeliciteerd, je kunt nu aan de slag met de Raspberry Pi!!
Slimme meter uitlezen met Domoticz op een Raspberry Pi
De meeste huizen beschikken tegenwoordig over een slimme meter. Deze meter registreert in real time het verbruik en daarnaast de teruglevering in geval dat de woning beschikt over zonnepanelen. Deze slimme meter kun je eenvoudig zelf uitlezen zodat je het verbruik zelf in de gaten kunt houden. Handig om zo inzicht te krijgen in het verbruik.
Met een Raspberry Pi (vanaf model 3) met een stukje gratis software en een zogenaamde P1 kabel kun je de meter in real time uitlezen. Hoe je dit alles opzet, ga ik je hier proberen uit te leggen.
Je hebt de volgende zaken nodig:
- Raspberry Pi (model 3 of nieuwer)
- micro-sd-kaart van tenminste 8 Gb (ik gebruik een 16 Gb kaartje)
- P1 kabel (bijvoorbeeld hier te koop: https://www.sossolutions.nl/slimme-meter-kabel)
We gaan eerst een Raspberry OS Image downloaden en op de SD-kaart zetten. Hoe je dat doet, lees je hier -> https://phtvs.nl/index.php/raspberry-os-installeren
Update nu eerst je Raspberry Pi. Dit doe je door het volgende commando:
sudo apt install && sudo apt upgrade -y
Vervolgens gaan we Domoticz installeren met het volgende commando:
sudo curl -L https://install.domoticz.com | bash
Nadat de software is geïnstalleerd, zal de installatie starten en wordt er een aantal vragen gesteld. Beantwoord deze en vervolgens zal de installatie afgerond worden. Aan het einde zie je een overzicht:
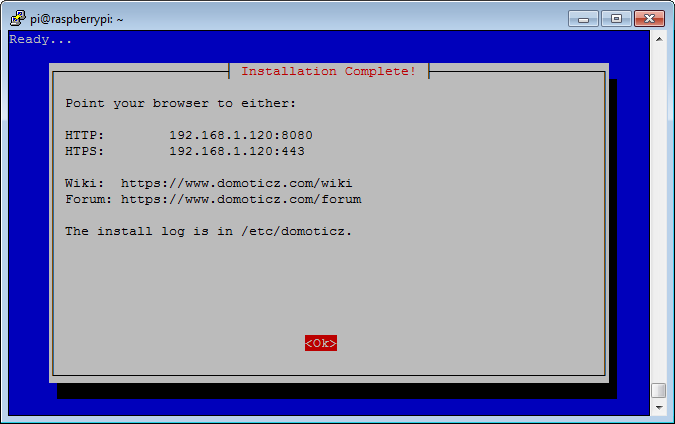
Na het installeren moet je de Raspberry Pi opnieuw opstarten
sudo reboot nowOm ervoor te zorgen data Domoticz altijd automatisch opstart, moeten we een aantal wijzigingen in het systeem aanbrengen.Dit regel je met de volgende opdrachten:
cd domoticz
sudo cp domoticz.sh /etc/init.d
sudo chmod +x /etc/init.d/domoticz.sh
sudo update-rc.d domoticz.sh defaultsVolgende stap is het opstart-script aanpassen en hierin de USERNAM, DAEMON en DAEMON_ARGS-parameters aanpassen, zodat ze kloppen met jouw instellingen. Standaard zal Domoticz geïnstalleerd zijn in ‘/home/pi/domoticz’ poort 8080. Wanneer je hier van bent afgeweken (bijv. ander pad of ander poortnummer), dan kun je dit nu aanpassen. Wanneer je alles ‘standaard’ hebt gelaten, kun je deze stap overslaan.
sudo nano /etc/init.d/domoticz.shWijzig in dit bestand eventueel de gegevens zodat ze overeenkomen met wat je bij het installatie proces hebt ingesteld
USERNAME=pi
DAEMON=/home/$USERNAME/domoticz/$NAME
DAEMON_ARGS="-daemon -www 8080"Sluit nano af met CTRL+ C en sla op met y
Nu starten we domoticz op:
sudo service domoticz.sh startNu kunnen we het best meteen even zien of er updates voor domoticz beschikbaar zijn
cd domoticz
./updatereleaseHierna starten we de Raspberry opnieuw op.
sudo reboot nowNu kunnen via een browser verbonden met domoticz en kijken of hij draait via HTTP of HTTPS. Ga hiervoor naar onderstaande URL door het volgende in te voeren in je adresbalk van je browser. (wijzig "ipadres" in het ip adres van je Raspberry Pi)
http://ipadres:8080
https://ipadres:443
Gefeliciteerd, Domoticz werkt.
Nu gaan we domoticz instellen zodat deze de slimme meter kan uitlezen...
Ga naar je domoticz website met je browser.
http://ipadres:8080Ga in het domoticz menu naar Instellingen / Hardware en voeg het apparaat genaamd P1 Smart Meter USB toe.
kies voor ‘P1 Smart Meter with LAN interface’. Vul het ip adres van de adapter in en poort 23. laat de overige velden op de standaard waarden staan en klik op toevoegen. De slimme meter is nu gekoppeld. De gegevens zullen nu binnen Domoticz beschikbaar zijn.
De slimme meter zal een aantal apparaten aanmaken binnen Domoticz. Deze kun je als volgt toevoegen:
Ga naar Instellingen – Apparaten
klik op de groene pijl naast het apparaat dat je wilt toevoegen en geef het apparaat een naam.
Klik nu in het Domoticz menu op Overige om het apparaat te bekijken.
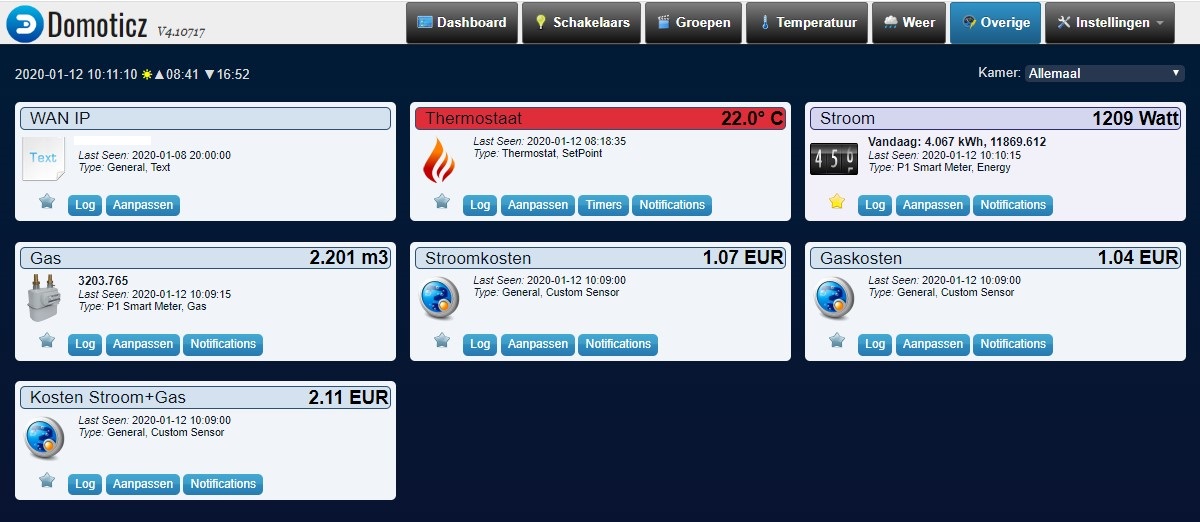
Als alles goed ingesteld staat kun je het huidig verbruik en de gasmeter standen zien. Je kunt eventueel meer gegevens zichtbaar maken als je meer apparaten toevoegt.
Indien je op Log klikt zie je mooie grafieken die ook het historisch verbruik zichtbaar maken.
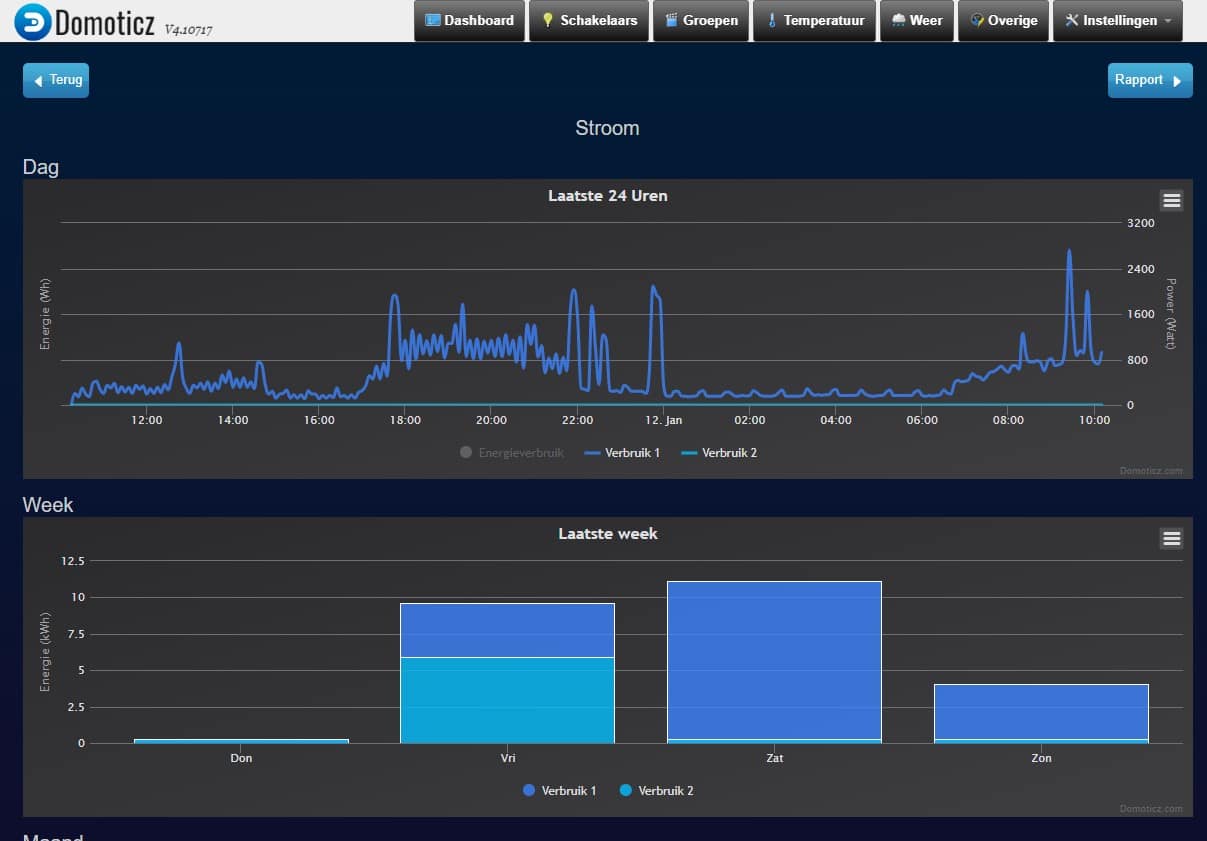
Heb je alle stappen gevolgd, dan kan je nu je slimme meter uitlezen en beginnen met het besparen op je energiekosten.








